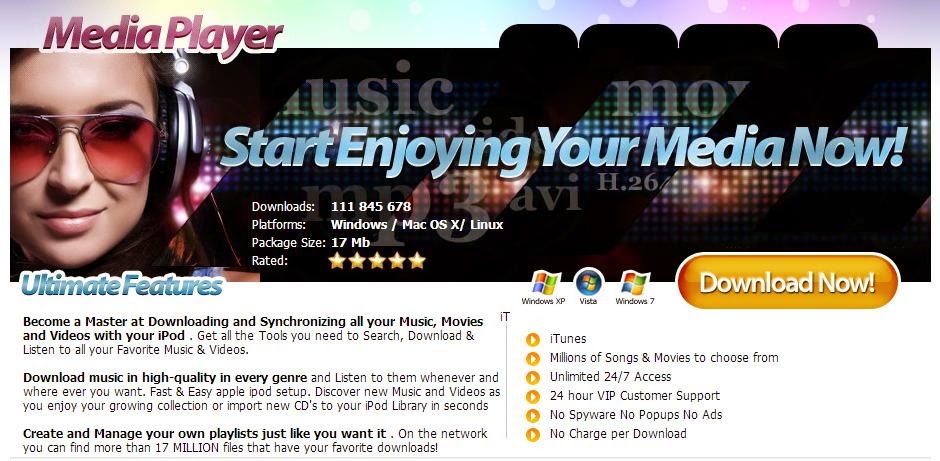7 features Apple killed off in iTunes 11
Apple's latest iTunes brings plenty of new features, but also puts some golden oldies out to pasture. The software, which went out yesterday as a free update, comes with a redesigned player and a more extensive album view for browsing music. Apple's also more deeply integrated iCloud and its stores within the software.But some of that march towards simplicity has come at the expense of some old features. Few of the deep-sixed features seem like logical deletions, and others are already bringing ire from longtime users who expected to see them on the other side of the update.Read on to find out what's gone.Josh Lowensohn/CNET1. Cover FlowCover Flow was the headlining feature of iTunes 7 in 2006. The feature put album covers in a "flow" together, that let you flip between them as if they were floating in front of you. Short of the built-in visualizer, it was really one of iTunes' biggest eye candy features, but it was also a way to show off the fluidity and smarts of the software when browsing through music with a multitouch trackpad. Apple's even been sued over using it, and initially lost a $625 million patent lawsuit until the judge reversed the jury verdict.Apple completely nixed Cover Flow in iTunes 11 in favor of its new album view, which will expand out an album to show you the songs within when you click on it. TheCover Flow feature remains on iPhones and iPods. Josh Lowensohn/CNET2. The de-duperIn the world of collecting and organizing digital music, you might get a duplicate or a thousand in your library. By default, iTunes won't let you re-add another music file if you've already added it, but accidents happen and large libraries can overlap.In iTunes 10.7 and earlier, Apple offered a built-in tool that would sniff out duplicates and put them on a single page. It wasn't great, but it was something, and free. In iTunes 11, the feature is missing in action. Third-party tools like $40 TuneUp can bridge the gap with a feature that finds and deletes duplicates, grabs album art, and fixes metadata. Mac users can also use the $15 Dupin.Josh Lowensohn/CNET3. iTunes DJiTunes DJ was a neat feature that would let you put together a never-ending playlist in a pinch. You could even tweak it to make sure it wouldn't play the embarrassing chunks of your music collection by limiting selections to a certain playlist or genre (see above). What made it really stand out, however, was a feature Apple added in iTunes 8.1 that let other people at your party put in a request for a song from their mobile device, and even vote on upcoming tracks. If a party host agreed, that song would go on, making the whole thing feel a little more social. Google's defunct Nexus Q device (which is currently being reworked) wanted to take that same idea and turn it into a standalone product. In iTunes 11, though, it's MIA.4. Gapless playback editorAs the name suggests, the gapless playback feature plays songs back to back, without any break -- something that's useful for tracks meant to be in immediate succession. One of the best examples: Pink Floyd's "The Wall." Curiously enough, gapless playback in iTunes 11 still works just fine. You just can't tweak any of your existing music to make use of the feature from the options editor. That's a bummer for any live-show or big 1970s concept CDs you might have planned on ripping.What devil magic is this?Josh Lowensohn/CNET5. Multiple windowsIn an effort to simplify iTunes' user interface, Apple also stripped out one of the features power users loved: the option to break out functions into their own windows. This was particularly useful if you wanted to do a little multitasking, like listening to Internet radio while going through and producing a playlist, all the while keeping those two actions separate. Another example: shopping in Apple's online store while managing an iOS device. With iTunes 11 you're limited to just that one window and whatever task is in front of you -- just like on the iPhone or iPad.Maybe it's not such a bad thing this is gone.Josh Lowensohn/CNET6. The other sidebarApple merely hid the source list sidebar, but you can still get that one back. What we're talking about is the feature that would give you genius recommendations based on any song you were currently on, often polling the iTunes Store for music you might not even have.On the plus side, this means Apple is not jamming its store down your throat nearly as much, but it's moved some of those recommendations so far out of the way that you really have to hunt to find them. Apple's effectively replaced this sidebar with a special genius recommendations menu that pops out right next to a song when you click on a context menu. This shows you songs you already have in your library, but doesn't introduce you to new stuff that might be a better match. For that you need to look at the "related" or "listeners also bought" links from within a song's page on iTunes -- assuming it's there. 7. Quick volume control, song progress in mini playerApple's mini player now does quite a bit more than it used to, such as providing search and displaying album art. Even so, it's missing a few handy things such as the volume knob and progress indicator that would show you how far along in a song you were.The mini player in iTunes 10.7 (top) and in iTunes 11 (bottom).Josh Lowensohn/CNETYou can still access the volume settings without leaving the mini player, though it takes an extra step -- you can either click on the AirPlay icon and adjust the master volume, or click on the album art and adjust it from the pop-up window. But the progress bar? That's long gone.Anything we missed? Leave it in the comments. Also be sure to read CNET's full review of iTunes 11 right here.This content is rated TV-MA, and is for viewers 18 years or older. Are you of age?YesNoSorry, you are not old enough to view this content.Play
How to arrange iPhone and iPad apps using iTunes
How to arrange iPhone and iPad apps using iTunes
Arranging apps on your iPhone or iPad is as simple as long-pressing on an app's icon, waiting until all the icons wiggle, and then dragging the apps around to where you want them. The downside to using this method, especially if you have a lot of apps installed, is that you can only move one app at a time. This simple guide will show you how to arrange multiple iOS apps using iTunes.The first thing you need to do is open up iTunes on your computer. When your iOS device is connected to your computer, you should see it listed in the left sidebar under Devices. Click on the device's name.Screenshot by Jason CiprianiYou should then see a screen similar to the one above. While there is a lot of information on this screen, right now we are only concerned with the Apps option at the top. Click on Apps.Screenshot by Jason CiprianiOn the left you will be shown a list of what apps are installed on your iOS device, and you can check a box to install or uninstall each app. To the right you will see a picture of your device's screen, complete with your current app placement.On the far right you will see smaller snapshots of the screens on your device. These can be rearranged just by dragging and placing a screen above or below another screen.The apps on each screen can also be moved around and rearranged by simply dragging and dropping them where you choose. You can move one app at a time, or select multiple apps and move them as a group. You can also create and rename folders the same way you would on the iOS device.Screenshot by Jason CiprianiTo select multiple apps you need to hold down the Shift key on your keyboard and then click on the apps you would like to move. Each app that you have selected will get a blue border around it once it is selected.In the picture above, we have selected eight apps. Now we are going to move them out of this folder and to a new screen. Screenshot by Jason CiprianiClick and hold on one of the selected apps, dragging the group of apps to the right. There will be a grayed-out screen at the bottom of the screens list. Drag the icon stack to this screen, and release the mouse. As you hover your cursor over the new screen, the bigger screen will change to reflect what is currently on that screen. In this instance, the screen starts out blank, then changes to show the apps we dropped there.Screenshot by Jason CiprianiScreenshot by Jason CiprianiThe apps are lined up on the new screen in the same order as they were when we originally selected them. From this point you can move one, two, or more of the apps around and get them in a preferred arrangement. Screenshot by Jason CiprianiOne more thing to note: this is also a great method for deleting apps. When your mouse cursor is hovering over an app icon, you will see an X appear. Clicking on the X will delete the app from your iOS device. When all of your apps are moved into their new locations and you are happy with the layout, make sure to click Apply in the bottom-right corner of iTunes. Alternatively, if you have moved a ton of stuff around and you aren't happy with the results, click Revert to go back to your current layout.
Arranging apps on your iPhone or iPad is as simple as long-pressing on an app's icon, waiting until all the icons wiggle, and then dragging the apps around to where you want them. The downside to using this method, especially if you have a lot of apps installed, is that you can only move one app at a time. This simple guide will show you how to arrange multiple iOS apps using iTunes.The first thing you need to do is open up iTunes on your computer. When your iOS device is connected to your computer, you should see it listed in the left sidebar under Devices. Click on the device's name.Screenshot by Jason CiprianiYou should then see a screen similar to the one above. While there is a lot of information on this screen, right now we are only concerned with the Apps option at the top. Click on Apps.Screenshot by Jason CiprianiOn the left you will be shown a list of what apps are installed on your iOS device, and you can check a box to install or uninstall each app. To the right you will see a picture of your device's screen, complete with your current app placement.On the far right you will see smaller snapshots of the screens on your device. These can be rearranged just by dragging and placing a screen above or below another screen.The apps on each screen can also be moved around and rearranged by simply dragging and dropping them where you choose. You can move one app at a time, or select multiple apps and move them as a group. You can also create and rename folders the same way you would on the iOS device.Screenshot by Jason CiprianiTo select multiple apps you need to hold down the Shift key on your keyboard and then click on the apps you would like to move. Each app that you have selected will get a blue border around it once it is selected.In the picture above, we have selected eight apps. Now we are going to move them out of this folder and to a new screen. Screenshot by Jason CiprianiClick and hold on one of the selected apps, dragging the group of apps to the right. There will be a grayed-out screen at the bottom of the screens list. Drag the icon stack to this screen, and release the mouse. As you hover your cursor over the new screen, the bigger screen will change to reflect what is currently on that screen. In this instance, the screen starts out blank, then changes to show the apps we dropped there.Screenshot by Jason CiprianiScreenshot by Jason CiprianiThe apps are lined up on the new screen in the same order as they were when we originally selected them. From this point you can move one, two, or more of the apps around and get them in a preferred arrangement. Screenshot by Jason CiprianiOne more thing to note: this is also a great method for deleting apps. When your mouse cursor is hovering over an app icon, you will see an X appear. Clicking on the X will delete the app from your iOS device. When all of your apps are moved into their new locations and you are happy with the layout, make sure to click Apply in the bottom-right corner of iTunes. Alternatively, if you have moved a ton of stuff around and you aren't happy with the results, click Revert to go back to your current layout.
5 ways to get the most out of your Instagram photos
5 ways to get the most out of your Instagram photos
Instagram (iTunes link) is a free iPhone application that enables users to upload their photos, apply some filters and special effects, then upload them to a personal timeline. Instagram can turn the worst of photographers into a "photog."What if you want to do something with a photo or photos you are particularly proud of? We have put together five ways you can use and interact with your Instagrammed photos outside of the Instagram app on your iPhone.Screenshot by Jason CiprianiNo. 1: Instagrid.meOne of the biggest drawbacks to the Instagram service is the lack of a Web site. Currently, the Instagram site only allows you to edit your account details, nothing more.Instagrid is a service that enables you to browse your Instagram timeline. Instagrid will also provide a link to a grid of your Instagram pictures, allowing you to share your timeline with others who may not have had a way to view your photos otherwise.Screenshot by Jason CiprianiNo. 2: Insta-great!Insta-great is another Web site that enables you to view your Instagram pictures and timeline (and other people's timelines), but it goes a step further by supporting searches of ranging criteria. You can search by username, filter types, dates, and location.Insta-great is what the Instagram Web site should be. Screenshot by Jason CiprianiNo. 3: Postagram Postagram is an iPhone app (iTunes link) that allows you to send your Instagram photos as real-life postcards (high-quality postcards at that) via snail mail. We have discussed Postagram before, complete with a how-to for using the service.Postagram is a great service and great way to take advantage of the amazing vacation photos you put up on Instagram. Currently the price for sending a postcard using Postagram is $0.99.Screenshot by Jason CiprianiNo. 4: PrintstagramIf you want to create a giant poster of every Instagram picture you have ever uploaded, or create small stickers of a few of your favorite Instagram shots, Printstagram is for you. Screenshot by Jason CiprianiAfter you allow Printstagram access to your Instagram pictures, you can choose whether you want to create a poster or a book of small pictures. You choose which pictures are used, as well as the background of the poster. A poster will set you back $25 and a sticker book will run $10.Screenshot by Jason CiprianiNo. 5: InstadropIf you would like to have your Instagram pictures on your computer as soon as you upload them, and you have a Dropbox account, then Instadrop is for you. Instadrop connects to both your Instagram and Dropbox accounts, automatically putting every Instagram picture you take into your Dropbox account immediately. This is a great way to have your Instagram photo files saved on your computer within seconds of uploading the picture to Instagram.If you have a favorite Instagram-based service that you use on a regular basis, feel free to share it in the comments. There are plenty more out there; these five just happen to shine the brightest at the moment.
Instagram (iTunes link) is a free iPhone application that enables users to upload their photos, apply some filters and special effects, then upload them to a personal timeline. Instagram can turn the worst of photographers into a "photog."What if you want to do something with a photo or photos you are particularly proud of? We have put together five ways you can use and interact with your Instagrammed photos outside of the Instagram app on your iPhone.Screenshot by Jason CiprianiNo. 1: Instagrid.meOne of the biggest drawbacks to the Instagram service is the lack of a Web site. Currently, the Instagram site only allows you to edit your account details, nothing more.Instagrid is a service that enables you to browse your Instagram timeline. Instagrid will also provide a link to a grid of your Instagram pictures, allowing you to share your timeline with others who may not have had a way to view your photos otherwise.Screenshot by Jason CiprianiNo. 2: Insta-great!Insta-great is another Web site that enables you to view your Instagram pictures and timeline (and other people's timelines), but it goes a step further by supporting searches of ranging criteria. You can search by username, filter types, dates, and location.Insta-great is what the Instagram Web site should be. Screenshot by Jason CiprianiNo. 3: Postagram Postagram is an iPhone app (iTunes link) that allows you to send your Instagram photos as real-life postcards (high-quality postcards at that) via snail mail. We have discussed Postagram before, complete with a how-to for using the service.Postagram is a great service and great way to take advantage of the amazing vacation photos you put up on Instagram. Currently the price for sending a postcard using Postagram is $0.99.Screenshot by Jason CiprianiNo. 4: PrintstagramIf you want to create a giant poster of every Instagram picture you have ever uploaded, or create small stickers of a few of your favorite Instagram shots, Printstagram is for you. Screenshot by Jason CiprianiAfter you allow Printstagram access to your Instagram pictures, you can choose whether you want to create a poster or a book of small pictures. You choose which pictures are used, as well as the background of the poster. A poster will set you back $25 and a sticker book will run $10.Screenshot by Jason CiprianiNo. 5: InstadropIf you would like to have your Instagram pictures on your computer as soon as you upload them, and you have a Dropbox account, then Instadrop is for you. Instadrop connects to both your Instagram and Dropbox accounts, automatically putting every Instagram picture you take into your Dropbox account immediately. This is a great way to have your Instagram photo files saved on your computer within seconds of uploading the picture to Instagram.If you have a favorite Instagram-based service that you use on a regular basis, feel free to share it in the comments. There are plenty more out there; these five just happen to shine the brightest at the moment.
Subscribe to:
Posts (Atom)